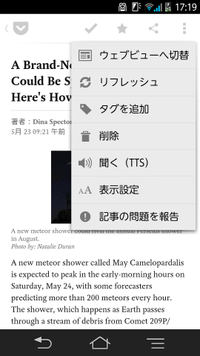「英語『で』勉強する」フェーズでのガジェット活用(その4)Mac、PCでもテキスト読み上げ
このコラムではパソコンやタブレットはガジェットに含めていませんが、活用できるものは何でも使いたいと思いますので、今回はMacとPCでテキスト読み上げを行う方法をご紹介します。
ガジェットでのテキスト読み上げについては、以下をご覧ください。
■Adobe Readerに読み上げさせる
インターネットで公開されている文書の多くはPDFです。Adobe Readerには読み上げ機能がありますので、これを活用しましょう。
ショートカットキーの一覧は、こちらです。
■Mac OS Xの読み上げ機能
前回のコラムでご紹介したSpeak It!は素晴らしいアプリですが、やはりiOSアプリ間でのコピー&ペーストは煩雑です。Mac OS Xの読み上げ機能を使うと快適です。
システム環境設定から「音声入力と読み上げ」を開き、「テキスト読み上げ」ボタンをクリックします。ここで「システムの声」を英語にすれば、英文読み上げ機能を使うことができます。必要に応じて、「読み上げ速度」を調整してください。
「キーを押したときに選択しているテキストを読み上げる」をチェックし、キーコンビネーションを覚えておいてください。忘れてしまったら、二本指でタップして、メニューの「スピーチ>読み上げ開始」を選択しても構いません。
詳しくは、こちらをご覧ください。
■Windowsの読み上げ機能
Windows 8.1、8、7、Vistaのナレーター機能を使って、テキストを読み上げさせることができます。詳しくは、こちらをご覧ください。
■Pocketアプリ(Mac、Android)のTTS機能
以前はRead It Laterと呼ばれていたPocketには、iOS版、Android版の他に、Mac App Storeアプリもあります。
Mac版とAndroid版にはTTS(Text To Speech)機能がありますが、iOS版にはなく、今後の対応が待たれます。
操作には若干違いがあり、Mac版では選択したテキストを読み上げますが、Androidでは記事全体を読み上げます。Mac版は"Edit > Speech > Start Speaking"、Android版は右上のアイコンから「聞く(TTS)」です。
なお、Macアプリは動きがもっさりしているのと、記事を複数選んでまとめて編集する一括機能がないので、登録にはブラウザのプラグイン(Safari、Chrome)を使い、参照にはWeb Appを使っています。一括編集でタグを設定するには、もっぱらiPod touchを利用しています。