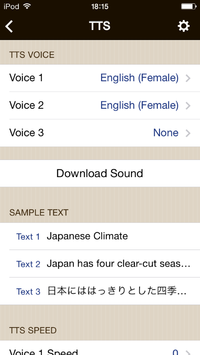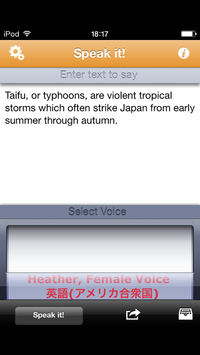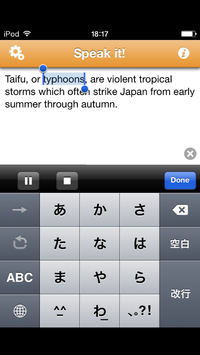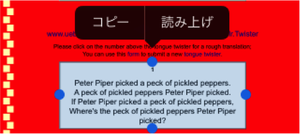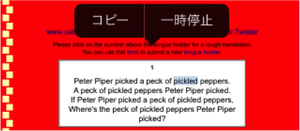「英語『で』勉強する」フェーズでのガジェット活用(その3)トランスクリプトが欲しいならTTSで音声を作ってしまおう
筆者の独立を記念して、拙著「働きながら、半年間の独学で合格!中小企業診断士試験「反常識」勉強法」の価格を従来の半額に改定しました(各プラットフォームで若干価格が異なっていたので、正確に言えば約半額ということになります)。Amazon(Kindle)、楽天(Kobo)、Googleブックス、Apple(iBooks)で出版していますので、よろしければご利用ください。
さて、今回のコラムも引き続き「英語で勉強する」フェーズでのガジェット活用を取り上げます。必要に応じて、以下の記事もご覧ください。
前回のコラムでは、トランスクリプトと音声が提供されているVOA Special Englishをご紹介しました。ICレコーダーや語学プレーヤーを使って、必要に応じて速度を調整しながら音声を再生し、トランスクリプトを見ながら音声にかぶせて文章を読み上げる「オーバーラッピング」を行うことが有効です。
しかし、VOA Special Englishだけではバリエーションに欠け、皆様の学習ステージに見合ったコンテンツを容易できるとは限りません。したがって、「トランスクリプト付きの音声データが欲しい!」という要望は尽きないと思います。
■トランスクリプト付きの音声データがないなら作ってしまえばいい!
対策としては、逆転の発想で、音声データのトランスクリプトを探すのではなく、読んでほしいコンテンツをTTS(Text to Speech)機能を使って読み上げさせればよいのです。もちろん、多少ぎこちないのは確かなのですが、それを超えるメリットがあります。
今回のコラムでは、以下の3つの方法をご紹介します。なお、1、2は簡単ですが、3はちょっと面倒です。
- Flashcards Deluxeアプリ
- Speak It!アプリ
- iOSのTTS(VoiceOver)機能を使う
■Flashcards DeluxeのTTSを使おう
これまで何度もご紹介してきた学習アプリの定番、Flashcards DeluxeにはTTS機能があります。これを活用しない手はありません。
カードデッキを開き、Deck Options>Sound>Text to Speech (TTS)>TTS VOICEで、各面の音声を指定します。
続いてDownload Soundをタップすると、音声データがダウンロードされます。
たったこれだけの作業で音声データが用意できてしまい、あとはオフラインでも利用可能です。
■その名もズバリ、Speak It!アプリを使おう
Speak It!は、その名の通り、TTSでテキストを読み上げるアプリです。読み上げたいテキストをアプリへコピー&ペーストし、Speak it! ボタンをタップするだけです。
特長としては、
- 再生しているときに、読み上げている単語がハイライトされる
- 読み上げの速度を自由に変更できる
- 読み上げた音声をセーブできる
ことが挙げられます。
本稿執筆時点では、Speak It!の価格は200円です。リーズナブルな価格ですので、ぜひ試してみてください。
■iOSでもTTSを使おう
少し操作が面倒なのですが、iOSのTTS機能であるVoiceOverを使うと色々なアプリでテキスト読み上げ機能を使えます。
- VoiceOverの設定
「設定>一般>アクセシビリティ>選択項目の読み上げ」で、 - 「選択項目の読み上げ」、「自動テキスト読み上げ」、「単語を強調表示」をオンにする
- 「声」を選び、以下を設定
- 「英語(アメリカ合衆国)」を選択
- 「声品質」を「高音質」に設定(271MB使用)
- 「読み上げ速度」を必要に応じて調整
- Kindleアプリでのテキスト読み上げ
- iPhoneの言語を英語に設定
- 設定>一般>言語環境>言語 で英語を選択
- “Setting Language…”と表示され、しばらく待つとラベルやメニューが英語になる
- Kindleアプリでの読み上げ
- iPhoneのVoiceOverをオンにする
- 設定>一般>アクセシビリティ>ショートカット で「ホームボタンのトリプルクリック」でVoiceOverを選択しておくことのがお勧め
- 2本指で上にスワイプするとテキストの読み上げが始まり、ページも自動的に切り替わる
- iPhoneの言語を日本語に戻す方法
- Settings>General>International>Languageから日本語を選択
- 「言語を設定中…」と表示され、しばらく待つとラベルやメニューが英語に戻る