「イマサラ」だからこそ始めるTwitter Bot作成 ~ 各種アカウントの取得と設定 ~
【Intro】
右も左も「Twitter」。猫もしゃくしも「Twitter」。もはや知らない人はいないのではないかと錯覚してしまいがちですが、つい最近Twitterを始めた方もいらっしゃることでしょう。Twitter自体は前から使っていた方でも、Bot作りに興味を持ったという方もいらっしゃるかもしれません。
わたしの場合は、つい最近Twitter Botをお仕事で作る機会ができたので、いろいろと勉強を始めたところです。すでに日本語で有益な情報がはんらんしている状態ではありますが、せっかくなので、わたしも得た知識をさらしてみようと思います。「興味を持っていたけど、始めるきっかけがない」とか「始めるタイミングを逃してしまった」という方のお役に立てれば幸いです。
【Twitter Bot用のTwitterアカウントを作ろう!】
「そこからかい!」と突っ込みを入れられそうですが、一応ステップ・バイ・ステップでやっていこうかなと思っております。はい。
わたしはすでに個人用のTwitterアカウントを持っています。最初はそのアカウントでBot開発にいそしもうと思ったのですが、テストやフォローしてくださっている方の事を考えると、必ずしも賢い行為ではないな、との結論に達しました。そこで新規にアカウントを取得しました。一応「ステップ・バイ・ステップ」のつもりですので、取得の手順をご紹介します。
まず、WebブラウザでTwitterにアクセスします。ページの右上の方に「Twitterは初めて?」というワードが見えるかと思います。その下にある大きな「登録する」ボタンをポチッとクリックしましょう。
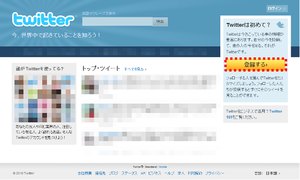
アカウント情報の入力画面になりますので、「名前」、「ユーザー名」、「パスワード」、「メールアドレス」を記入します。このうち「ユーザー名」と「メールアドレス」は、他の人が使っている場合は使用することができません。入力した後に、画面のように「OK」の表示になっていない場合は、あきらめて別の名前を入力しましょう。
わたしも本当なら「chiro」で登録したかったのですが、すでに使われていました。ので、チワワの英語表記である「Chihuahua」を頭につけて対処しました。
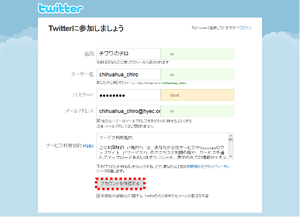
すべてを入力した後、「アカウントを作成する」ボタンをクリックすると、CAPTCHAの入力を求められます。表示されている内容を正しく入力した後、「登録を完了」ボタンをクリックします。
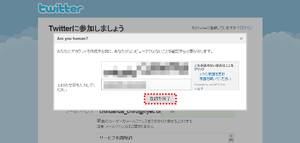
正常に作成できると「おすすめユーザー」の画面となります。が、Bot用のアカウントですので何も考えずに「次:友だち」ボタンをクリックします。
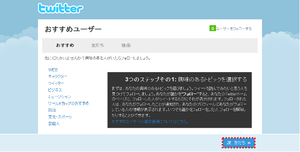
次の画面も何も考えず「次:検索」ボタンをクリックしましょう。
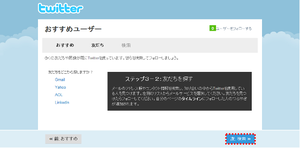
次の画面も何も考えず「次:完了しました!」ボタンをクリックしましょう。
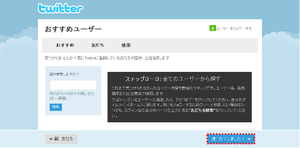
正常に登録できると、下記のような画面になります。
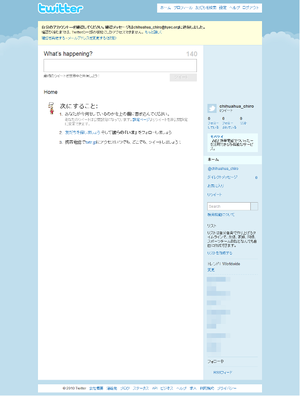
それと(ほぼ)同時に、下記のようなメールが届いているはずです。
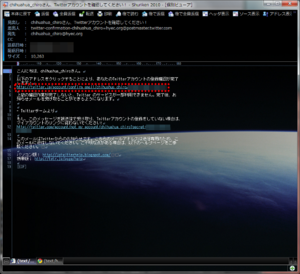
メール中のURLにアクセスして、アカウント認証を完了させましょう。無事認証が成功すると、下記のような画面になります。この時点で普通のTwitterアカウントとして使えるようになっていますが、アカウント設定をして開発に備えましょう。
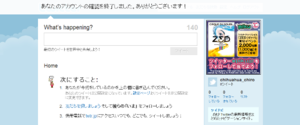
【Bot用アカウントの設定をしよう!】
ページ上部にある「設定」というテキストリンクをクリックします。
おそらく、タイムゾーンが日本国外になっているかと思いますので「(GMT+09:00)Tokyo」を選択します。最初のうちはこのアカウントを使ってBotのテストをするので、「ツイートを非公開にする」のチェックボックスにチェックをつけます。「保存する」ボタンをクリックしましょう。
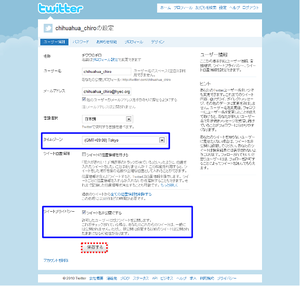
パスワードの入力を求められるので、このアカウントのパスワードを入力し、「変更を保存」ボタンをクリックします。
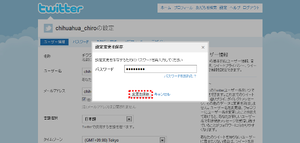
つづいて、プロフィール情報も設定しておくことにします。「プロフィール」のテキストリンクをクリックします。
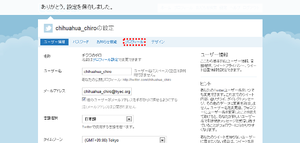
各項目に適当に入力し、「保存する」ボタンをクリックしましょう。
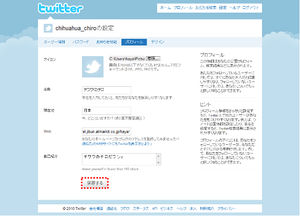
取りあえず、ざっくりとした設定が終わりました。ひとまずこのくらいでよいでしょう。
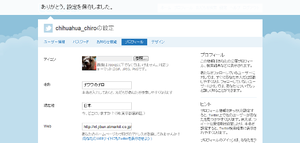
【bit.lyのアカウントを作ろう!】
続いて、Twitterとは切っても切れない短縮URLサービスのアカウントを作ることにします。これは必須ではないのですが、BotからなんらかのURLを含むTweetをしたとき、短縮されたURLを使いたいと思っていませんか? その際、各種サービスが提供しているAPIを使うと自分で全部処理できるので、アカウントを登録する……というわけです。
今回は、「bit.ly」を使いたいと思いますので、まずはbit.lyにアクセスします。ページ上部の「Sign In」というテキストリンクをクリックします。
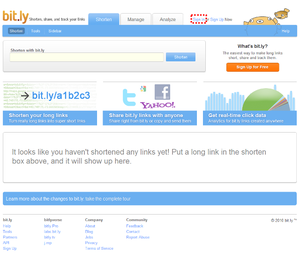
「ユーザー名」(Username)、「メールアドレス」(Email)、「パスワード」(Password)の3つを入力後、「Sign Up」ボタンをクリックします。
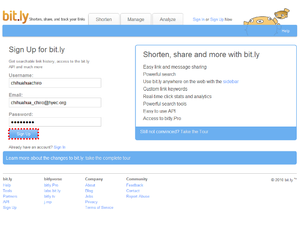
正常に登録できるとTopページに戻るので、「Tools」のテキストリンクをクリックします。
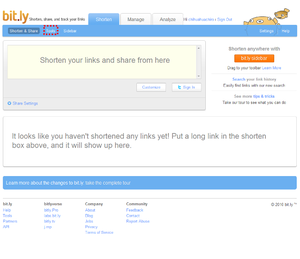
ページの下の方に「Access Link Data Generated Outside of bit.ly」というブロックがあります。その中に「API Key」というテキストリンクがあるので、それをクリックします。
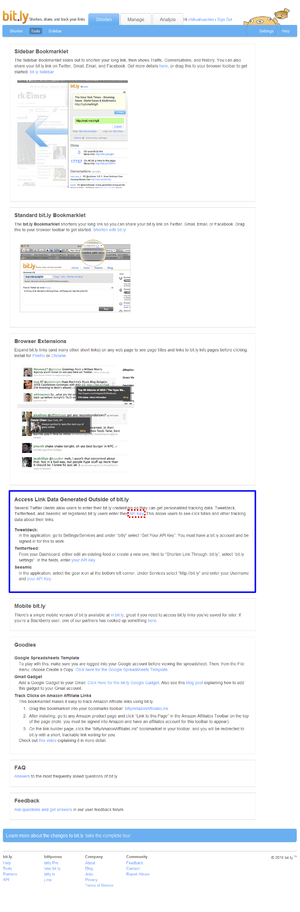
外部からAPIを使うための情報(「bit.ly login」と「bit.ly API key」)が表示されるので、控えておきましょう。
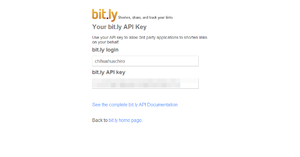
取りあえずここまででbit.lyでの作業は終了です。
【OAuthに必要な情報をGetしよう!】
続いて、TwitterのAPIを使うために必要な作業を行いましょう。TwitterのAPIを使うためには「OAuth」を使わなければいけません(ちょっと前まではBASIC認証でもOKでしたが、廃止されました)。
まずは、「Twitter developers」にアクセスします。ページ上部に「Sign In」というテキストリンクがあるので、それをクリックします。
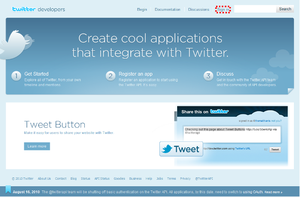
ユーザー名かメールアドレスとパスワードの入力画面になりますので、Twitterアカウントのそれを入力し「ログイン」ボタンをクリックします。
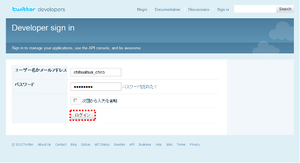
正常にログインできるとトップページに戻るので、今度は「Your apps」のテキストリンクをクリックします。
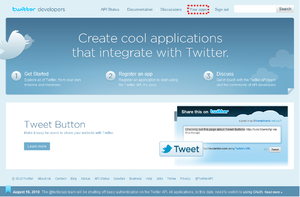
「新しいアプリケーションを追加」のテキストリンクをクリックしましょう。
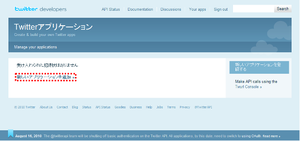
アプリケーション登録申請情報の入力画面になるので、必要事項を記入していきます。ここで、「アプリケーションの種類」は「クライアントアプリケーション」を、「Default Access Type」は「Read & Write」を選択しておきます。ここで入力した情報は、後で変更することも可能ですので、そんなに神経質になる必要はありません。
すべて入力したら、「アプリケーションを登録する」ボタンをクリックします。
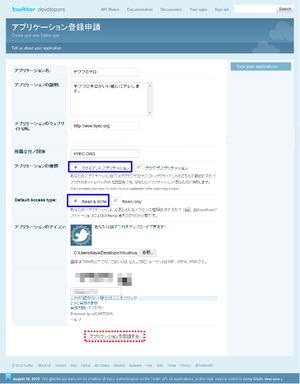
Twitter APIの利用規約が表示されるので、内容をよく読みます。英語だからって、泣かずに読みます。ただ読むだけではなく、理解します。心の底から理解し、納得した場合は「I Accept」ボタンをクリックします。
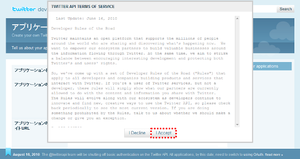
無事登録できると、下記のような画面となります。このうち、ページ中ごろに表示されている「Consumer key」と「Consumer secret」の欄に表示された内容を控えておきます。
控えたら右上部にあるメニューより、「My Access Token」のリンクをクリックします。
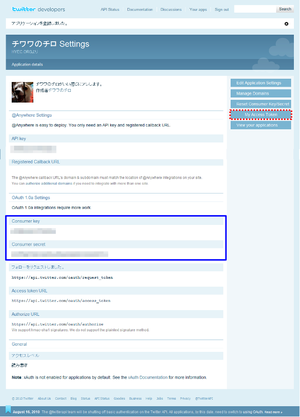
このページに表示されている、「Access Token(oauth_token)」と「Access Token Secret(oauth_token_secret)」を控えておいてください。
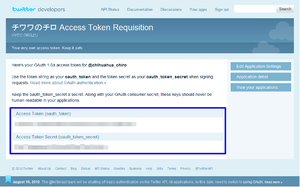
ここまでに入手した情報で、Twitter Botに必要となるAPIを使うための情報はすべて入手しました。
【Outro】
続いて、Twitter Botの作り方をご紹介しましょう……といいたいところなのですが、あまり一度に詰め込み過ぎてしまうとアレですので、今回はこの辺で終わりにしておこうと思います。
次回はTwitter Botの開発環境構築について書こうと思います。すでに環境をお持ちの方には無意味な内容ですし、本題と離れてしまうかもしれませんが、ご容赦いただければ幸いです。
当コラム「若人視点」へのご意見・ご感想・ご批判など、歓迎いたします。コメント欄に記入いただくか、el@hyec.orgあてにメールしてください。「@hyec」というアカウントでTwitterもやっていますので、もしよろしければフォローしてください。
いただいたメッセージはすべて拝見させていただきますが、個別にお返事させていただくことが難しいかもしれません。
なお、特に当コラムに対するご質問や誤字・脱字、認識の誤りについてのご指摘をいただいた場合は、個人を特定できないようにしたうえで、当コラム中で使用させていただくことがございます。