衝動的に始めるFLOSSプロジェクト(8)~Windows上で必要なソフトウェアをセットアップしよう~
【Intro】
前回は、Windows上からSourceForge.jpが提供しているWebページホスティング領域やコンパイルファーム、そしてSubversionリポジトリへのアクセスを行うために必要となる、各種ソフトウェアの入手とインストールまで行いました。
今回は、それらのソフトウェアを使って、キーペアの作成やSubversionなどへのアクセスができる環境を整えていきたいと思います。
前回も書きましたが、わたしはWindows XP Professional SP3(32Bit)を使っているので、それ以外の環境の場合は、この記事の内容と差異が生じる場合があります。各自環境に合わせて読み替えてください。
【キーペアの作成】
はじめにSSHのキーペアを作成しましょう。このキーペアはSSHやSFTP(SCP)でアクセスする際に必要となります(SubversionもSSHを使ってリポジトリにアクセスします)。
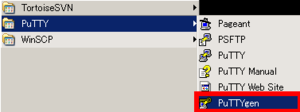
図1:[スタート]-[すべてのプログラム]-[PuTTY]-[PuTTYgen]
キーペアの作成は、PuTTYをインストールした際に一緒にインストールされていた「PuTTYgen」を使用します。[スタート]-[全てのプログラム]-[PuTTY]の順にメニューをたどり、その中にある「PuTTYgen」をクリックします(図1赤枠部)。
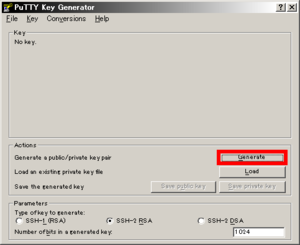
図2:PuTTYgen(起動直後)
PuTTYgenが起動したら、中央付近にある「Generate」ボタン(図2赤枠部)をクリックします。
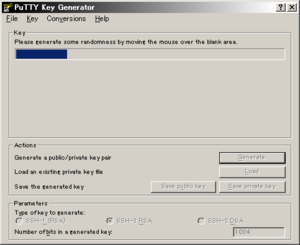
図3:PuTTYgen(「Generate」ボタンクリック後)
図3のような表示となりますので、プログレスバーが右端までたどりつくまでPuTTYgenのウィンドウ上でマウスを適当に動かしてください。
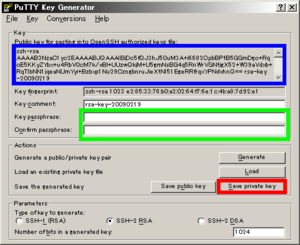
図4:PuTTYgen(図3プログレスバーが右端に到達した後)
図3のプログレスバーが右端まで到達すると、図4のような画面となります。
まずはじめに「Public key for pasting into OpenSSH authorized_keys file:」と書いてある項目の下に表示されている長い文字列(図4青枠部)の内容をコピーしてください。この文字列はこの後保存する秘密鍵に対応している公開鍵で、この後SourceForge.jpの管理画面から登録します。
続いて、「Key passphrase」と「Confirm passphrase」の欄(図4緑枠部)にパスフレーズを入力してください。これは秘密鍵に指定するパスフレーズとなります。今後このキーペアを使用した認証では、ここで入力したパスフレーズを使用することになりますので、忘れないようにしてください。
入力したら、「Save private key」ボタン(図4赤枠部)をクリックします。ファイルの保存ダイアログが表示されるので、第三者に盗み見られる可能性の低い場所に保存してください。この保存したファイルは秘密鍵となります。慎重に取り扱ってください。
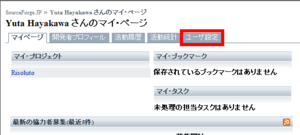
図5:SourceForge.jp(マイページ)
WebブラウザにてSourceForge.jpにアクセスし、ログインしてください。図5のようにマイページが表示されますので、「ユーザ設定」タブ(図5赤枠部)をクリックします。
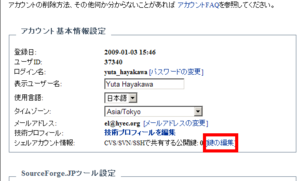
図6:SourceForge.jp(ユーザ設定ページ)
ユーザ設定ページが表示されたら、「アカウント基本情報設定」という枠の中にある「シェルアカウント情報」の行を見つけてください。その行の右端に「鍵の編集」というテキストリンク(図6赤枠部)がありますので、それをクリックします。
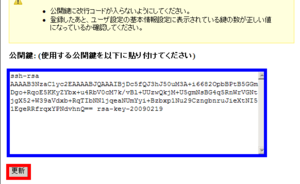
図7:SourceForge.jp(公開鍵登録ページ)
公開鍵の登録フォームが表示されます。「公開鍵: (使用する公開鍵を以下に貼り付けてください)」という文言の下にあるテキストエリア(図7青枠部)に、図4青枠部の内容を貼り付けます。このとき、改行等が含まれないように気をつけてください。複数の公開鍵を貼り付けるときは、1行あたり1公開鍵となるようにしてください。
貼り付けたら、「更新」ボタン(図7赤枠部)をクリックします。
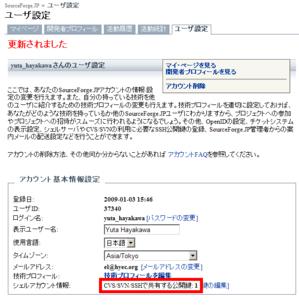
図8:SourceForge.jp(「更新」ボタンクリック後)
元のページに戻ります。正しく登録されたかを確認するためには、「CVS/SVN/SSHで共有する公開鍵」のところに表示されている数字(図8赤枠部)を見ます。今回は、ひとつだけ登録しましたので、ここが「1」になっていれば正常に登録されていることになります。
これで公開鍵の登録が終了しました。
【TortoiseSVNの設定】
はじめにTortoiseSVNの設定を行いましょう。

図9:右クリックメニュー
デスクトップ等で右クリックし、[TortoiseSVN]-[設定](図9赤枠部)をクリックします。

図10:TortoiseSVN設定画面(初期表示)
TortoiseSVNの設定画面がでますので、左側にあるリスト中から「ネットワーク」(図10赤枠部)を選択します。

図11:TortoiseSVN設定画面(ネットワーク)
ネットワーク関連の設定画面となるので、テキストボックスの横にある「参照」ボタン(図11赤枠部)をクリックします。
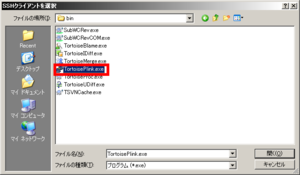
図12:TortoiseSVN設定画面(ファイル選択ダイアログ)
ファイルの指定ダイアログが表示されるので、「{TortoiseSVNのインストールフォルダ}\bin\TortoisePlink.exe」を選択します(図12赤枠部)。選択後、「開く」ボタンをクリックしてください。
ちなみに「{TortoiseSVNのインストールフォルダ}」ですが、標準では「C:\Program Files\TortoiseSVN\」となります。
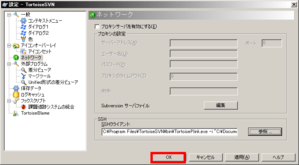
図13:TortoiseSVN設定画面(必要事項入力後)
図13のような画面になります。「SSHクライアント」という文字の下にあるテキストボックスに、図12で選択した「TortoisePlink.exe」がフルパスで指定されているのが確認できます。その後ろに手入力で「△-i△"{図4で保存した秘密鍵のフルパス}"」(△は半角スペース)と入力します。
正常に入力すると、「C:\Program Files\TortoiseSVN\bin\TortoisePlink.exe△-i△"C:\Documents and Settings\foo\My Documents\privatekey.PPK"」(△は半角スペース)のようになります。
入力したら、「OK」ボタン(図13赤枠部)をクリックします。
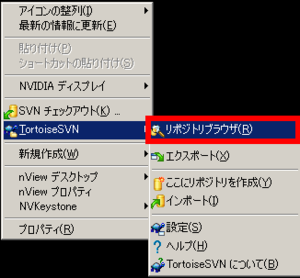
図14:右クリックメニュー
ひとまずTortoiseSVNの「リポジトリブラウザ」を使うことにします。
例によってデスクトップ等で右クリックし、[TortoiseSVN]-[リポジトリブラウザ](図14赤枠部)赤枠部をクリックします。
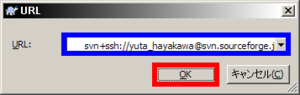
図15:TortoiseSVN(URL指定ダイアログ)
図15のようなダイアログがでますので、URLの欄にリポジトリのURLを入力します(図15青枠部)。
URLは「svn+ssh://{ユーザ名}@svn.sourceforge.jp/svnroot/{プロジェクト名}/」という形式になっています(URLについては、プロジェクトページの「ソースコードタブ」をクリックした際に表示される画面で確認できます)。入力後、「OK」ボタン(図15赤枠部)をクリックします。
ちなみに、URLの形式として「https://」や「http://」(匿名アクセス)で始まるものもあるのですが、今回は取り上げません。
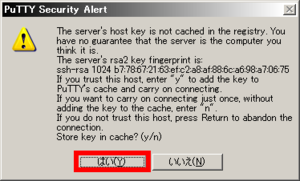
図16:警告ダイアログ
はじめて接続するサーバの場合はホスト鍵の情報がありませんので、図16のような警告ダイアログが表示されます。フィンガープリント(fingerprint)を確認し、問題ない場合は「はい」ボタン(図16赤枠部)をクリックします。
なお、リポジトリサーバ(svn.sourceforge.jp)のホスト鍵を確認するときに使うフィンガープリントについては、SourceForge.jpのドキュメントに「Subversionの使い方」というものがあり、その中の「プロジェクトメンバーのソースコードの取得」という項目に一覧が掲載されています。
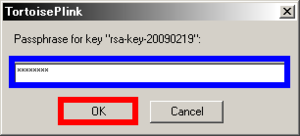
図17:パスフレーズ入力ダイアログ
パスフレーズの入力のダイアログ(図17)が数回表示されますので、テキストボックス(図17青枠部)に図4緑枠部に入力したパスフレーズを入力し、「OK」ボタン(図17赤枠部)をクリックします。
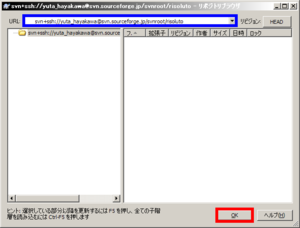
図18:リポジトリブラウザ
正常に接続できれば、図18のように表示されるはずです。URLの欄(図18青枠部)に図15で入力したURLが表示されているのが確認できます。エラーが発生した場合は、右ペインに何らかのメッセージが表示されます(「接続が突然閉じました」など)。
これで、SourceForge.jp上のSubversionがつかえるようになりましたが、毎回パスワードを入力するのは面倒ですね。貴方に変わってパスワードを入力してくれるツールがあるので、それを使うことにしましょう。
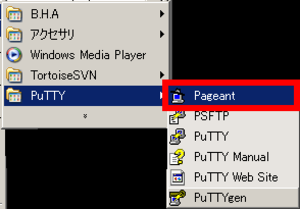
図19:右クリックメニュー
そのツールは「Pageant」といいます。鍵を作成するときに使った「PuTTYgen」と同様に、PuTTYをインストールすると一緒にインストールされます。[スタート]-[全てのプログラム]-[PuTTY]の順にメニューを辿り、その中にある「Pageant」(図19赤枠部)をクリックします。

図20:タスクトレイ
常駐し、タスクトレイにアイコンが表示される(図20赤枠部)ので、その上で右クリックします。
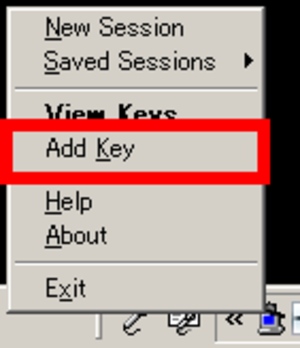
図21:Pageantのメニュー
表示されるメニューの中に「Add Key」という項目(図21赤枠部)があるので、それをクリックします。ファイルの選択ダイアログが表示されるので、図4で保存した秘密鍵を指定します。
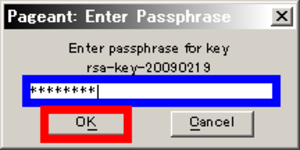
図22:パスフレーズ入力ダイアログ
パスフレーズの入力ダイアログが表示されるので、秘密鍵に指定したパスフレーズを入力します(図22青枠部)。入力したら、「OK」ボタン(図22赤枠部)をクリックしてください。
コンピュータを起動後、一度この操作を行うことで、この秘密鍵を使った認証(Pageantに対応しているソフトウェアのみ)では、パスワードの入力が不要となります(再起動するか、明示的に終了させるまで有効)。
【PuTTYの設定】
続いてSSHクライアントツールである、「PuTTY」の設定を行いましょう。
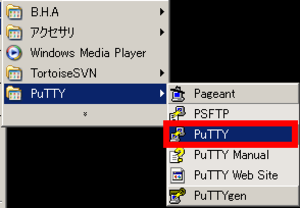
図24:[スタート]-[全てのプログラム]-[PuTTY]
[スタート]-[すべてのプログラム]-[PuTTY]の順にメニューを辿り、その中にある「PuTTY」をクリックします(図24赤枠部)。
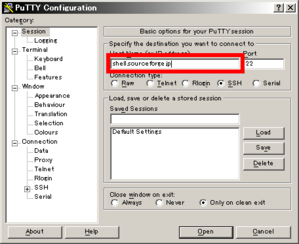
図25:PuTTY(起動後、ホスト名を入力したところ)
プロジェクトWebディレクトリ等にアクセスする際に使用するシェルサーバは「shell.sourceforge.jp」、コンパイルファームは 「cf.sourceforge.jp」となっています。わたしはコンパイルするようなものを取り扱いませんので、シェルサーバに接続してみたいと思います。
図25のような画面が表示されるので、「Hostname(Or IP address)」の欄(図25赤枠部)に接続先のホスト名又はIPアドレスを入力し、「Open」ボタンをクリックします。
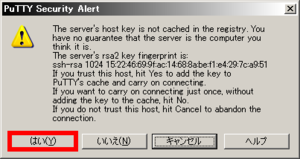
図26:警告ダイアログ
例によってはじめて接続するサーバの場合は図26のような警告ダイアログが表示されます。 フィンガープリント(fingerprint)を確認し、問題ない場合は「はい」ボタン(図26赤枠部)をクリックします。
なお、シェルサーバ(shell.sourceforge.jp)のホスト鍵のフィンガープリントについては、SourceForge.jpのドキュメントに「シェルサーバのサービス」というものがあり、その中の「シェルサーバへのアクセス」という項目に一覧が掲載されています。
コンパイルファームの場合は、「コンパイルファームFAQ」というドキュメントの中にある、「コンパイルファームへのアクセス方法」という項目に一覧があります。
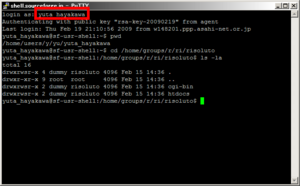
図27:PuTTYによるSSHセッション例
接続すると「login as」というプロンプトが表示されますので、SourceForge.jpのユーザIDを入力してください(図27赤枠部、わたしなら「yuta_hayakawa」となります)。(Pageantを起動していれば)認証が自動的に行われ、図27のようにSSHのセッションを開始することができます。
【WinSCPの設定】
最後にSCP/SFTPクライアントツールである、「WinSCP」の設定を行いましょう。
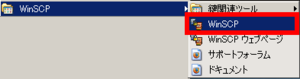
図28:[スタート]-[すべてのプログラム]-[WinSCP]
[スタート]-[すべてのプログラム]-[WinSCP]の順にメニューを辿り、その中にある「WinSCP」をクリックします(図28赤枠部)。

図29:PuTTYによるSSHセッション例
図29のような画面が表示されるので、「ホスト名」(今回は例として、「shell.sourceforge.jp」)、「ユーザ名」(SourceForge.jpのログインID)、「パスワード」(図4で保存した秘密鍵のパスフレーズ)、「秘密鍵」(図4で保存した秘密鍵)を入力/指定し、「ログインボタン」(図29赤枠部)をクリックします。
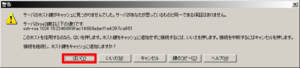
図30:警告ダイアログ
WinSCPでもはじめて接続するサーバの場合は図30のような警告ダイアログが表示されます。 フィンガープリント(fingerprint)を確認し、問題ない場合は「はい」ボタン(図30赤枠部)をクリックします。
PuTTYのところでも書きましたが、念のためこちらにも書いておきますと、シェルサーバ(shell.sourceforge.jp)のホスト鍵のフィンガープリントについては、SourceForge.jpのドキュメントに「シェルサーバのサービス」というものがあり、その中の「シェルサーバへのアクセス」という項目に一覧が掲載されています。
コンパイルファームの場合は、「コンパイルファームFAQ」というドキュメントの中にある、「コンパイルファームへのアクセス方法」という項目に一覧があります。

図31:WinSCPによるSCP/SFTPセッション例
これで、SCP/SFTPもつかえるようになりました。これくらい準備しておけば、さしあたって何かするのに困ることはないでしょう。
いよいよ、プロジェクトを本格的にスタートさせる瞬間がやってきました。ソースコードをSubversionで管理したり、プロジェクトのWebページを立ち上げたり、Wikiでドキュメントを書いたり……SourceForge.jpの機能をフル活用して、プロジェクト運営を楽しみましょう!
【Outro】
だらだらと書き連ねてきた「衝動的に始めるFLOSSプロジェクト」ですが、ひとまず今回の記事をもって、必要最小限の設定は終了しました。このシリーズの記事は、今回がとりあえず最後になります(気が変わるかもしれませんが)。
もちろん「最小限」ですから、足りないものが数多くあることでしょう。それらについては、SourceForge.jpのヘルプやSorceForge.jp Magazineの特集記事などを読みつつ、プロジェクトの管理ページを眺めながら、随時設定を変更していけばよいと思います。
プロジェクトは立ち上げることが目標ではありません。いかにモチベーションや「勢い」を維持して運営していくかが大きな課題になると思います。今後は、そのあたりのお話も書かせていただければと思っています。
Enjoy Hacking!
当コラム「若人視点」へのご意見・ご感想・ご批判等、歓迎いたします。コメント欄に記入いただくか、el@hyec.org宛にメールしてください。
いただいたメッセージはすべて拝見させていただきますが、個別にお返事させていただくことが難しいかもしれません。
なお、特に当コラムに対するご質問や誤字・脱字、認識の誤りについてのご指摘をいただいた場合は、個人を特定できないようにした上で、当コラム中で使用させていただくことがございます。