衝動的に始めるFLOSSプロジェクト(2)~sf.jpのアカウントを作ろう~
【Intro】
さて、少し間があいてしまいましたが、前回の予告通りSourceForge.jpのアカウント作成とプロジェクト登録を行っていきたいと思います。
はじめにアカウント作成から行いたいと思います。すでにアカウントをお持ちの方は、今回の記事は読み飛ばしてください。
【アカウントの取得は簡単です】
別にSourceForge.jpの回し者ではないのですが、アカウントの申請は非常に簡単です。この記事を書くために取得してみたのですが、5分~10分程度で終了します。
まずは、お好きなWebブラウザを使い、「http://sourceforge.jp」にアクセスします。すると図1のような画面となりますので、ページ右上の方にある「アカウント作成」のテキストリンクをクリックします。

図1:SourceForge.jpトップページ
図2のような画面となりますので、ページ中に記載された内容をよく読んでください。その内容に同意できる場合は、「上記利用目的に同意します」のチェックボックスにチェックをつけてください。すると、他の項目が入力できるようになりますので、すべての項目に入力していきます。

図2:アカウント登録画面
ちなみに入力項目は、「ログイン名(小文字で3文字以上)」「パスワード(6文字以上)」「パスワード(確認用)」「表示ユーザ名」「使用言語」「タイムゾーン」、「メールアドレス」です。その下に「案内メール」という項目があり、チェックボックスが2つほどあります。基本的にどちらもさほど流通量が多くないので、チェックをつけておくとよいかと思います。
「ログイン名」として使用可能な文字は、UNIX系OSのユーザ名で使用可能な文字となります。もし使用不可能な文字が含まれている場合は、「登録」ボタンをクリックした後にその旨が「英語で」表示されますので、確認してください。なお、もうすでに多くのユーザが登録していますので、希望するログイン名を取得できないかもしれません。
「パスワード」および「パスワード(確認用)」、「表示ユーザ名」は任意のものを入力してください。「使用言語」と「タイムゾーン」は特に変更する必要はないと思いますので、そのままにしておくとよいでしょう。
「メールアドレス」は登録確認メール等が送られてきますので、有効なメールアドレスを指定するようにしてください。
すべて入力/選択したら、「登録」ボタンをクリックしてください。

図3:アカウント登録エラー時の表示例
もし、何らかの理由で登録が行えなかった場合は、図3のような表示となります。「アカウント作成」というタイトルの下に、その理由が赤字で表示されるので確認してください(「That username already exists.」の部分)。
図4:アカウント登録正常完了時の画面
正常に登録が行えた場合は、図4のような表示となります。
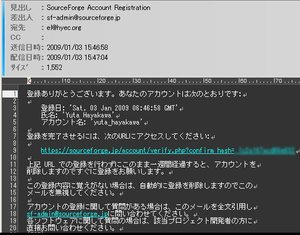
図5:メールアドレスの確認メール
しばらく待つと、図5のようなメールが届きます。メール中にURLが記載されていますので、そのURLにアクセスします。

図6:アカウント証明情報入力画面(図5のメール中のURLにアクセスした直後)
メール中のURLにアクセスすると、図6のような画面となります。登録の際に指定した「ログイン名」と「パスワード」を入力し、「ログイン」ボタンをクリックします。
図7:ログイン後の「ようこそ」画面
正常にログインできると、図7のような画面となります。この画面が表示された時点で、アカウント登録はすべて正常に終了しています。もし、図7の画面が表示されない場合は、再度図6の画面からやり直してください。
【Outro】
さて、無事にアカウントを取得することができました。次回はこのアカウントを使ってログインし、プロジェクトの申請を行うことにしましょう。
当コラム「若人視点」へのご意見・ご感想・ご批判等、歓迎いたします。コメント欄に記入いただくか、el@hyec.org宛にメールしてください。
いただいたメッセージはすべて拝見させていただきますが、個別にお返事させていただくことが難しいかもしれません。
なお、特に当コラムに対するご質問や誤字・脱字、認識の誤りについてのご指摘をいただいた場合は、個人を特定できないようにした上で、当コラム中で使用させていただくことがございます。
