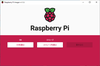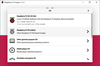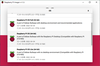252.ラズパイ無双[1.インストール]
初回:2022/4/13
Raspberry Pi (ラズベリーパイ、通称"ラズパイ")で何か作ってみようという新シリーズです。今回はラズパイのOSをインストールしてみましょう。
P子「今回は、私の出番はなさそうね」※1
前提として、Windows端末を利用して、Raspberry Pi 4B 4G/8G に、64bit 正式版(Bullseye)をインストールします。
P子「ブルズアイって、ウッディの愛馬の事ね」
ラズパイOSのベースがDebianで、コードネームをディズニー映画「トイ・ストーリー」のキャラクタから取っているからです。
≪参考資料≫
https://ja.wikipedia.org/wiki/Debian
Debian
出典: フリー百科事典『ウィキペディア(Wikipedia)』
1.Imagerの取得
まずは、Windowsに、ラズパイのイメージを焼くためのImagerというツールをインストールします。また、SDカードを購入済み(またはスタータキットの場合は同梱済み)のはずなので、パソコンにセットしておいてください。
スターターキットのSDカードには、初めからOSが焼き付け済みですが、32bit OSだったり、最新OSでない場合もあるかもしれませんので、ここではそのまま使用しないことにします。
P子「中国製の怪しいスターターキットの場合、バックドアが仕込まれていたりして」
そういう噂もありますが、それも合わせて自己責任で対応してください。
ここでは、OSを焼くのに、Imagerというツールを使用します。
https://www.raspberrypi.org/software/ からDownload for Windowsをクリック
imager_1.7.2.exe がダウンロードできますので、インストールします。そして、Raspberry Pi Imagerを起動します。
[OSを選ぶ] で、
Raspberry Pi OS (other) > から
Raspberry Pi OS (64-bit) を選択します。
[ストレージを選ぶ] は、先にセット済みのSDカードを選びます。
[書き込む] ボタンで書き込みを開始します。
※ v1.7.2 から各選択ボタンが日本語表示になっています。
≪参考資料≫
https://tanog-kakisute.blogspot.com/2021/06/raspberry-pi-os-64bit.html#toc_3
Raspberry Pi Imager によるインストール(64bit 正式版 2022/03/17 現在)
https://www.mztn.org/rpi/rpi54.html
Raspberry Pi 4B に Debian 11 (bullseye) をインストール
2.boot/config.txt 修正
Imagerでイメージを書き込み後、SDカードは、Windowsから認識できなくなっているはずです。一旦、取り出したうえで、もう一度セットすることで、認識されます。
ラズパイの起動パーティションは、FAT32なので、Windowsから見ることができます。
SDカードをラズパイに挿してから修正してもよいのですが、Windows上で修正しておく方が、私的には楽だと思っています。
一般的には、E:ドライブに、boot が割り当たっていますので、config.txt を編集します。
ちなみに、改行コードは、Windowsの CR-LF ではなく、Linuxの LF にしてください。
1.VNC接続する場合、HDMIに繋がっていないと画面が表示しません。
hdmi_force_hotplug=1 と書かれた行のコメントを外します。
2.DebianのBullseyeでは、VNCでの操作が遅くなるという報告があります。
dtoverlay=vc4-kms-v3d と書かれた箇所をコメントします。
3.ディスプレイの設定
最近のラズパイなら、何の設定もしなくてもHDMIディスプレイは表示されるようです。ただ、古いディスプレイなどでは、設定しないと表示しないかもしれません。以前にインストールした時に何も表示されなかったので、RaspberryPiが壊れているのか、SDカードのインストールを失敗したのか、不良品の液晶ディスプレイを掴まされたとか色々焦りました。
例)elecrowのタッチパネル(1024×600)
以下の設定は、ディスプレイのマニュアルに書かれています。
# --- added by elecrow-pitft-setup ---
hdmi_force_hotplug=1
max_usb_current=1
hdmi_drive=1
hdmi_group=2
hdmi_mode=87
hdmi_cvt 1024 600 60 6 0 0 0
# --- end elecrow-pitft-setup ---
P子「単にディスプレイの電源がONになってなかっただけだったりして...」
ここまでは、Windows上で処理しています。以下は、ラズパイ上で設定しますが、SSHで接続するのではなく、マウスとキーボードを接続した方が判りやすいと思います。
3.RaspberryPi を起動
SDカードを、RaspberryPiに刺して起動します。
社内に接続する場合、情報システム部門の許可が必要です。弊社の場合は、DHCPで無許可端末を繋ぐことは出来ず、予め固定IPアドレスをシステムに登録しておかないと不正機器として部門の管理者が呼出を食らってしまいますので、まずはLANにつながず、設定を継続します。
ラズパイを起動すると、基本設定を聞いてくるので、設定します。
デフォルトユーザーは『pi』でパスワードは『raspberry』です。後で『pi』ユーザーは削除しますので、初期設定でパスワードを聞かれても『pi』とかの判りやすい値で構いません。
4.VNC の設定
固定IPアドレスの設定には、画面右上の上下の矢印を右クリックします。LAN接続していないなら、×マークがついていると思います。
"Wireless & Wired Network Settings" を選択します。
"Configure"の項目で、interface でeth0を選択します。
Automatically configure empty options のチェックを外します。
IPアドレス、Router(ゲートウェイ)、DNSサーバー等を設定します。
もし、上手く書き込みができない場合は、直接書き込みます。 まずは、コマンドプロンプトを起動します。
$ sudo nano /etc/dhcpcd.conf
で、static ip_address=192.168.XX.XX/24
の箇所を探して変更します。
初めて nano を使った人は戸惑うかもしれませんが、Ctrl-O(書き込み)とCtrl-X(終了)さえ覚えておけば、何とかなるでしょう。
次に、VNCを有効にします。
画面から設定する場合は、左上のラズパイマークから
⇒ パフォーマンス
⇒ Raspbery Piの設定
⇒ インターフェースのタブを選んで
⇒ VNC 欄を有効にします。
コマンドプロンプトで行うなら、raspi-config を起動します。
$ sudo raspi-config
で、3 Interface Options
P3 VNC
enable で、<はい> を選択します。
一旦、ラズパイを再起動します。
$ sudo reboot
5.VNC で接続してみる
VNC を使用するには、Windows側に、VNC クライアントをインストールする必要があります。ここでは、VNC Viewerをインストールします。
Download VNC Viewer
https://www.realvnc.com/en/connect/download/viewer/
VNCは、Raspberry Piの画面を共有します。つまり、ラズパイで操作している状態を見せることが出来ます。後で、Windows標準のリモートデスクトップ(RDP)で接続できるように、ラズパイに『xrdp』をインストールしますが、こちらは裏画面に接続できます。VNCで接続している表画面と、RDPで接続している裏画面が使えるのは結構便利です。
この、VNC Viewer を起動して、先ほど設定したIPアドレスに接続してみましょう。
画面が上手く表示されれば、今回は完了です。
6.おまけ
最近の Raspberry Pi4B のボードは OS を Bullseye に更新することによって、クロックを1.8GHzまで上げられるそうです。
≪参考資料≫
https://www.raspberrypi.com/news/bullseye-bonus-1-8ghz-raspberry-pi-4/
Bullseye bonus: 1.8GHz Raspberry Pi 4
これを、Bullseye bonus というそうです。
方法はいたって簡単。
config.txt に、arm_freq=1800 を追加するだけです。
$ sudo nano /boot/config.txt
arm_freq=1800
ほな、さいなら
======= <<注釈>>=======
※1 P子「今回は、私の出番はなさそうね」
P子とは、私があこがれているツンデレPythonの仮想女性の心の声です。