衝動的に始めるFLOSSプロジェクト(5)~個別機能の設定をしよう(前編)~
【Intro】
前回はSourceForge.jpに作成したプロジェクトについて、全体の大まかな設定を行いました。
今回は、SourceForgeが提供している各機能に関する設定を行っていきたいと思います。
【Subversionの設定】
はじめにSubversionの設定を行いましょう。SourceForgeのリポジトリを使用しない場合や、CVS又はGitを使用する場合は、この手順は不要となります(それらの方法については、各自ヘルプを参照するなどして対応してください)。
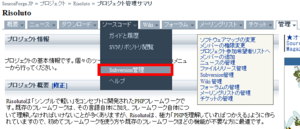
図1:「ソースコード」のタブにマウスカーソルを合わせた場合
「ソースコード」のタブにマウスカーソルを合わせると、図1のようにメニューが表示されます。その中にある「Subversion管理」(図1赤枠部)をクリックしてください。
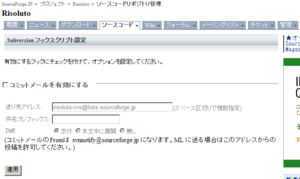
図2:Subversion管理(初期表示)
図2のような画面となります。コミットメールを開発者向けMLに流れるようにしたいと思いますので、必要な設定を行っていきましょう。
はじめに「コミットメールを有効にする」のチェックを付けます。このチェックを付けることで、他の項目が入力可能になります。
「送り先アドレス」はコミットメールの送り先となります。今回は、後で作成する開発者向けMLのアドレスを指定します。とりあえず「risoluto-devel@sourceforge.jp」とでもしておきましょう。複数の宛先に送信する場合は、ページ中に書かれているとおり、スペース区切りで指定することにより実現可能となります。
「件名プリフィックス」は、コミットメールの件名に付与される文字列です。メールの振り分け設定がしやすいようなものを指定すると良いでしょう。私は「[Risoluto-SVN]」としました。
「Diff」はコミットメールに差分情報をどのように含めるかの指定となります。私は「本文中に展開」を選択しました。
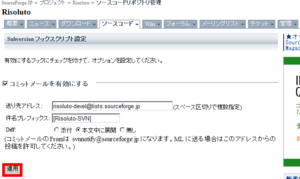
図3:Subversion管理(設定後)
すべて指定すると、図3のようになります。設定が終わったら、「適用」ボタン(図3赤枠部)をクリックしてください。
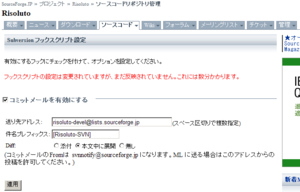
図4:Subversion管理(「適用」ボタンクリック後)
正常に設定されると、図4のようになります。なお、設定はすぐに反映されるわけではありませんので、ご注意ください。これでSubversionの設定は終了しました。次の設定を行いましょう。
【Wikiの設定】
続いて、Wikiの設定を行いたいと思います。プロジェクトに関する各種ドキュメントは、ひとまずWikiにまとめようと思っていますので、その目的に使いやすいよう設定していきます。
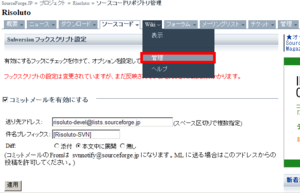
図5:「Wiki」のタブにマウスカーソルを合わせた場合
「Wiki」のタブにマウスカーソルを合わせると、図5のようにメニューが表示されます。その中にある「管理」(図5赤枠部)をクリックしてください。
●グローバル権限の設定
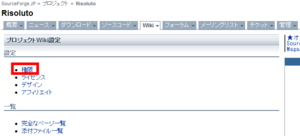
図6:Wiki管理(初期表示)
図6のような画面となりますので、「権限」のリンク(図6赤枠部)をクリックしてください。
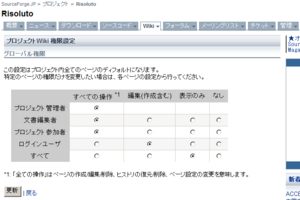
図7:グローバル権限設定画面(初期表示)
「グローバル権限」の設定画面となります。初期表示は図7のようになっています。ログインユーザ以上であれば誰でも編集できる設定となっていますが、オフィシャルなドキュメントとして取り扱いたいので、プロジェクト関係者以外の編集をさせないようにしたいと思います。
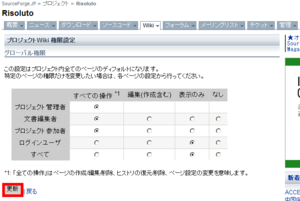
図8:グローバル権限設定画面(設定変更後)
そうするためには、図8のように「ログインユーザ」の行を「表示のみ」が選択された状態にすれば実現可能です。設定した後、「更新」ボタン(図8赤枠部)をクリックします。
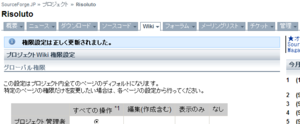
図9:グローバル権限設定画面(「更新」ボタンクリック後)
正常に変更されると、図9のようになります。これでグローバル権限の設定は終了です。
●ライセンスの設定
再度「Wiki」のタブにマウスカーソルを合わせ、表示されるメニューから「管理」を選び、Wikiの管理ページを開きます。
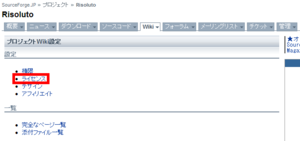
図10:Wiki管理(初期表示)
先ほどは「権限」を選択しましたが、次は「ライセンス」のリンク(図10赤枠部)をクリックします。
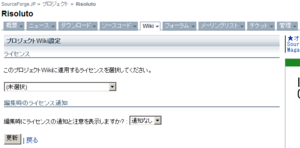
図11:ライセンス設定画面(初期表示)
図11の画面となりますので、2つのセレクトボックスについて設定を行いましょう。
1つ目のセレクトボックスで、Wikiに記入した内容のライセンスを指定します。「GFDL」や「クリエイティブコモンズ」などから選択できるのですが、わたしは「クリエイティブ・コモンズ 表示-継承」を選択しました。
2つ目のセレクトボックスで、編集時にライセンスに関する注意文言を表示するかどうかを指定します。「表示しない」「定型文」「カスタム文言」の3種類から選択できますが、特にこだわりがなく「どんなライセンスが適用されるのか分かれば十分かな」と考えていますので、わたしは「定型文」を選択しました。2つ目のセレクトボックスの下にプレビューが表示されるので、併せて確認しておくと良いでしょう。
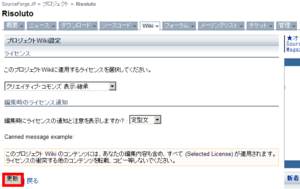
図12:ライセンス設定画面(設定変更後)
上記の設定を行うと、図12のようになります。「更新」ボタン(図12赤枠部)をクリックします。
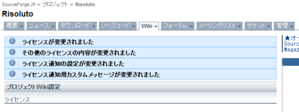
図13:ライセンス設定画面(「更新」ボタンクリック後)
正常に変更されると、図13のようになります。これでライセンスの設定は終了です。
●デザインの設定
例によって、再度「Wiki」のタブにマウスカーソルを合わせ、表示されるメニューから「管理」を選び、Wikiの管理ページを開きます。
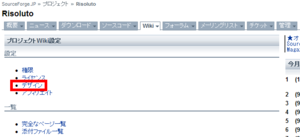
図14:Wiki管理(初期表示)
次は「デザイン」のリンク(図14赤枠部)をクリックします。
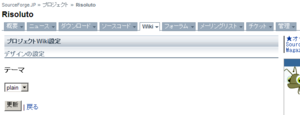
図15:デザイン設定画面(初期表示)
図15の画面となります。正直、このままでも良いのですが、個人的にやっている他のプロジェクトでは、もうひとつの「book」の方を使っており、そちらの方がなれているので、このプロジェクトでも「book」に変更したいと思います。
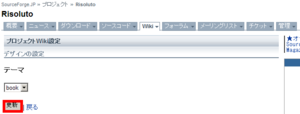
図16:デザイン設定画面(設定変更後)
変更は簡単です。デフォルトで「plain」が選択されているセレクトボックスにて、「book」を選択し、「更新」ボタン(図16赤枠部)をクリックするだけです。
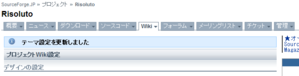
図17:デザイン設定画面(「更新」ボタンクリック後)
「更新」ボタンをクリックすると、図17のような表示となります。これでデザインの設定は終了です。
Wikiの設定もひとまずこれで終了しました。次の設定を行いましょう。
【フォーラムの設定】
続いて、フォーラムの設定を行いたいと思います。
今のところプロジェクトはわたし1人のものですので、、Risoluto本体の開発者向け情報はメーリングリスト、それ以外のユーザー向け情報はフォーラムを使いたいと思っています。このあたりも、Risolutoが広く使われるようになったら都度見直せばよいかなと思いますので、深く考えずに思いのまま突き進んでみようと思います。
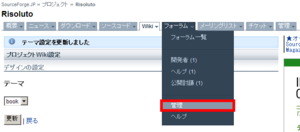
図18:「フォーラム」のタブにマウスカーソルを合わせた場合
「フォーラム」のタブにマウスカーソルを合わせると、図18のようにメニューが表示されます。その中にある「管理」(図18赤枠部)をクリックしてください。
●既存のフォーラムの削除
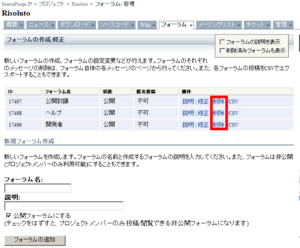
図19:フォーラム管理(初期表示)
図19のような画面になります。標準で3つのフォーラムが作成されていますが、ちょっとイメージに合わないので、全部削除した後に必要なフォーラムを作成しようと思います。
各フォーラムの行にある「削除」のリンク(図19赤枠部)をクリックします。
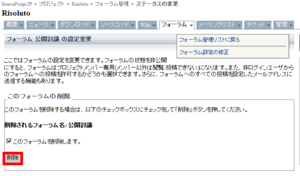
図20:フォーラム管理(削除確認画面)
図20のような画面になりますので、「このフォーラムを削除します」にチェックを付け、「削除」ボタン(図20赤枠部)をクリックします。
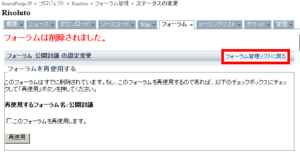
図21:フォーラム管理(「削除」ボタンクリック後)
図21のような画面となれば削除は完了です。「フォーラム管理リストに戻る」のリンク(図21赤枠部)をクリックすると、図19の画面に戻ります。同様の手順で、他のフォーラムも削除します。
なお、図21の画面で「このフォーラムを再使用します」にチェックを付け、「再使用」ボタンをクリックすると、再度そのフォーラムを使うことが可能となります。間違って削除してしまった場合は、この手順で操作すると復活しますので覚えておくと良いでしょう。
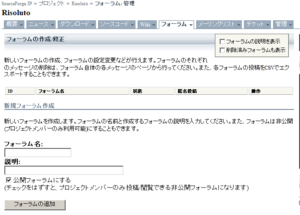
図22:フォーラム管理(標準で用意されている全フォーラム削除後)
全て削除すると、図22のようになります。続いてフォーラムの作成を行いましょう。
●新規フォーラムの作成
フォーラムの作成も簡単です。
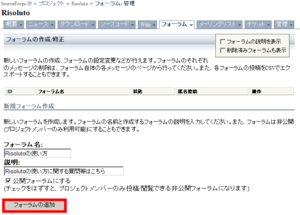
図23:フォーラム管理(新規作成フォーラムの情報入力後)
図23のように、「フォーラム名」と「説明」に任意の内容を記入し、「公開フォーラムにする」(デフォルトでチェック有)にチェックが付いていることを確認後、「フォームの追加」(図23赤枠部)をクリックします。
「フォーラム名」と「説明」の欄には、そのフォーラムの目的などがはっきり分かるようにすると良いでしょう(あまりに長いと逆にわかりにくくなりますので、簡潔に書くよう意識するとなお良いかと思います)。
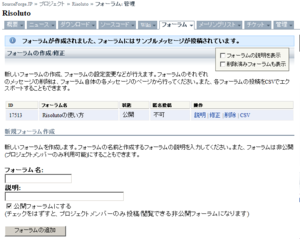
図24:フォーラム管理(「フォーラムの追加」ボタンクリック後)
無事作成されると、図24のような表示となります。これを繰り返して必要な数のフォーラムを作成します。
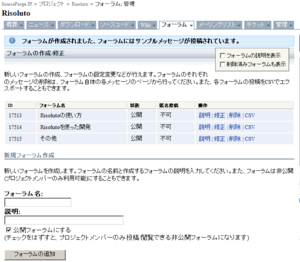
図25:フォーラム管理(必要と思われるフォーラムを全て作成した後)
とりあえず思いつきで必要そうなものを作成してみました(図25)。場合によっては、他に必要なフォーラムがあったり、逆に上記の中に不要なフォーラムもあるかもしれません。プロジェクトごとに適切なフォーラムを作成すると良いでしょう。
【Outro】
今回は「Subversion」と「Wiki」、そして「フォーラム」の設定を行いました。続いて「メーリングリスト」と「チケット」の設定を……といきたいところですが、ちょっと長くなりすぎてしまいましたので、今回はこれで一端終了とさせていただきます。
次回でプロジェクトページの各種設定は終了する予定です。もうちょっと続きますが、おつきあいいただければ幸いです。
当コラム「若人視点」へのご意見・ご感想・ご批判等、歓迎いたします。コメント欄に記入いただくか、el@hyec.org宛にメールしてください。
いただいたメッセージはすべて拝見させていただきますが、個別にお返事させていただくことが難しいかもしれません。
なお、特に当コラムに対するご質問や誤字・脱字、認識の誤りについてのご指摘をいただいた場合は、個人を特定できないようにした上で、当コラム中で使用させていただくことがございます。