衝動的に始めるFLOSSプロジェクト(7)~Windows上で必要なソフトウェアをそろえよう~
【Intro】
前回まではSourceForge.jpの管理画面の設定変更とプロジェクト運営の準備を行いました。
今回は、Windows上からSourceForge.jpが提供しているWebページホスティング領域やコンパイルファーム、そしてSubversionリポジトリへのアクセスを行うために必要となる、各種ソフトウェアの入手とインストールを行いたいと思います。
なお、わたしはWindows XP Professional SP3(32Bit)を使っているので、それ以外の環境の場合は、この記事の内容と差異が生じる場合があります。各自環境に合わせて読み替えてください。
【TortoiseSVNの入手とセットアップ】
Windows上でSubversionをお手軽に使うためのソフトウェアとしては、「TortoiseSVN」というソフトウェアが有名です。今回はこのTortoiseSVNを使ってみたいと思います。
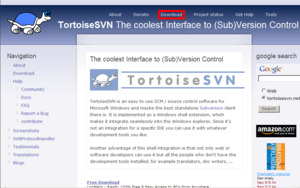
図1:TortoiseSVN公式サイト(トップページ)
はじめに、Webブラウザから「http://tortoisesvn.net/」にアクセスしてください(図1)。ページ上部に「Download」というテキストリンク(図1赤枠部)がありますのでそれをクリックします。
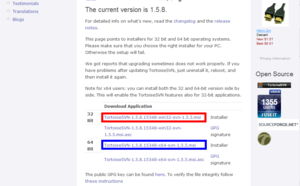
図2:TortoiseSVN公式サイト(ダウンロードページ)
ダウンロードページが表示されたら、「Download Application」という項目の下に32Bit版(図2赤枠部)と64Bit版(図2青枠部)のダウンロードリンクがあります。各自の環境に合わせて、適切な方のリンクをクリックしてください。
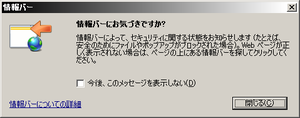
図3:IEの警告ダイアログ
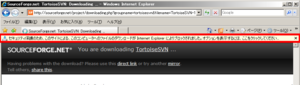
図4:IEの警告表示
今回に限った話ではありませんが、WebブラウザとしてIE(Internet Explorer)をご利用の場合は、図3及び図4のような警告が表示されることがあります。
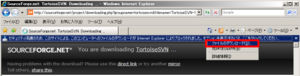
図5:図4赤枠部クリック後
図4赤枠部をクリックすると、図5のようにメニューが表示されますので、「ファイルのダウンロード」(図5赤枠部)をクリックしてください。
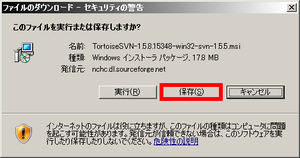
図6:ダウンロードダイアログ
ダウンロード時のダイアログが表示されるので、「保存」ボタン(図6赤枠部)をクリックし、任意の場所に保存してください。
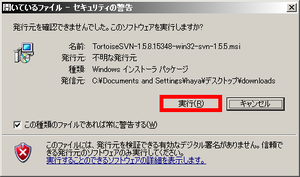
図7:インストーラ実行時の警告ダイアログ
ダウンロードが終わったら、そのファイルをダブルクリックし、インストーラを起動してください。ダブルクリックした時点で、図7のような警告が表示されますので、「実行」ボタン(図7赤枠部)をクリックしてください。
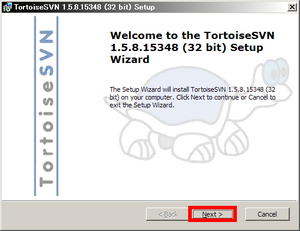
図8:TortoiseSVNインストーラ(画面1)
無事インストーラが起動すると、図8の画面となります。「Next」ボタン(図8赤枠部)をクリックしてください。
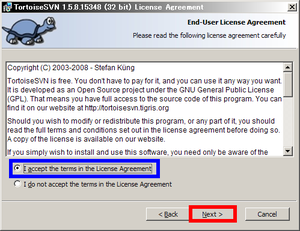
図9:TortoiseSVNインストーラ(画面2)
ライセンスが表示されるので、内容をよく読んでください(図9)。ライセンスに同意できる場合は、図9青枠部を選択し、「Next」ボタン(図9赤枠部)をクリックしてください。
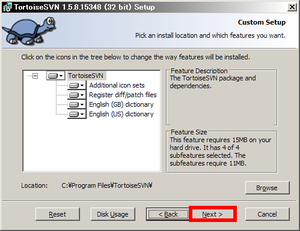
図10:TortoiseSVNインストーラ(画面3)
続いて、カスタムセットアップの画面となります。特に変更する必要性を感じませんので、「Next」ボタン(図10赤枠部)をクリックします。
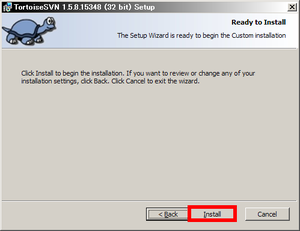
図11:TortoiseSVNインストーラ(画面4)
図11の画面になりますので、「Install」ボタン(図11赤枠部)をクリックします。インストールが行われるので、しばらくお待ちください。

図12:TortoiseSVNインストーラ(画面5)
インストールが終了すると、図12のような表示となります。「Finish」ボタン(図12赤枠部)をクリックし、インストーラを終了させてください。
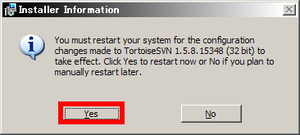
図13:再起動を促すダイアログ
インストーラを終了させると、再起動を促すダイアログ(図13)が表示されます。再起動するまではTortoiseSVNがつかえませんので、「Yes」ボタン(図13赤枠部)をクリックし、再起動を行います。
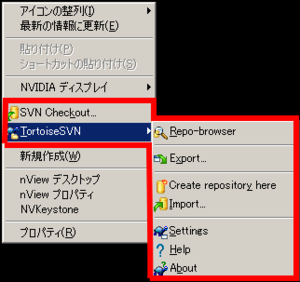
図14:TortoiseSVNメニュー
再起動後、デスクトップ等で右クリックすると、TortoiseSVNのメニュー(図14赤枠部)が追加されていることが分かります。
ちなみにTortoiseSVNには「Language Pack」というものがあり、表示言語を変更することができます。もちろん日本語表示も可能です。参考までに表示を日本語にする手順をご紹介いたします。
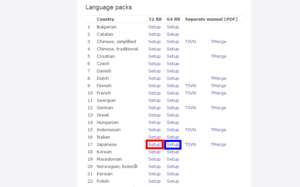
図15:Language Packダウンロードページ
図2のページにアクセスし、図2よりやや下にスクロールさせると、「Language Packs」と書かれている部分があります(図15)。その中に「Japanese」と書かれている行があるのが確認できると思います。
例によって、32Bit版(図15赤枠部)と64Bit版(図15青枠部)がありますので、環境に合わせて適切な方をダウンロードしてください。
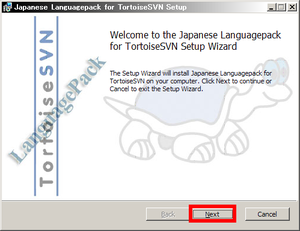
図16:Language Packインストーラ(画面1)
任意の場所に保存した後、ダウンロードしたファイルを実行すると、図16のようにインストーラが起動します。「Next」ボタン(図16赤枠部)をクリックします。インストール作業が行われるのでしばらくお待ちください。
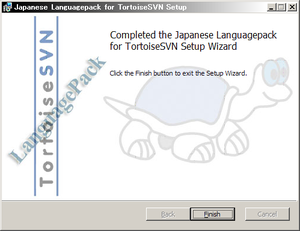
図17:Language Packインストーラ(画面2)
図17の画面となれば、インストールは終了です。「Finish」ボタンをクリックして、インストーラを終了させてください。続いて、TortoiseSVNの設定を変更し、日本語で表示させるようにしてみたいと思います。
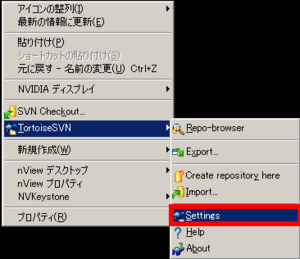
図18:TortoiseSVNメニュー
デスクトップ等で右クリックし、表示されるメニューより、[TortoiseSVN]-[Settings](図18赤枠部)をクリックします。
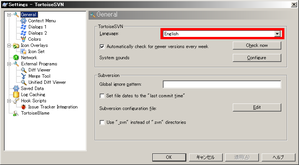
図19:TortoiseSVN設定メニュー(変更前)
「Language」という文字の横にセレクトボックスがありますので、それをクリックしてください(図19赤枠部)。「日本語」という項目がありますので、それを選択してください。
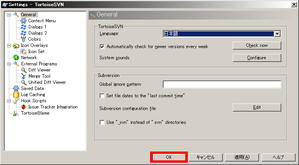
図20:TortoiseSVN設定メニュー(変更後)
選択したら、「OK」ボタン(図20赤枠部)をクリックします。以上で設定は終了です。

図21:日本語化されたsTortoiseSVNメニュー
デスクトップ等で右クリックすると、TortoiseSVN関連のメニューが日本語で表示されていることが確認できるはずです(図21)。
以上で、TortoiseSVNのセットアップは終了となります。
【PuTTYの入手とセットアップ】
SSHがつかえるように、「PuTTY」をセットアップしておきましょう(他に使い慣れたSSHクライアントがあれば、そちらを使っていただいても構いません)。
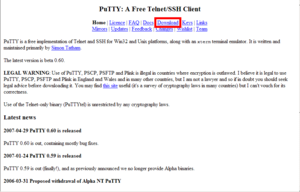
図22:PuTTY公式サイト(トップページ)
Webブラウザから「http://www.chiark.greenend.org.uk/~sgtatham/putty/」にアクセスしてください(図22)。ページ上部のメニューに「Download」というテキストリンク(図22赤枠部)がありますので、それをクリックします。
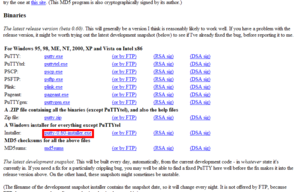
図23:PuTTY公式サイト(ダウンロードページ)
ダウンロードページが表示されたら、やや下の方にスクロールさせてください。「Binaries」という文字が確認できるはずです。その項目の中に、「A Windows installer for everything except PuTTYtel」という文言がありますので、そのすぐ下にあるテキストリンク(図23赤枠部)をクリックします。
ダウンロードのダイアログが表示されるので、任意の場所に保存し、ダウンロードしたファイルを実行してください。
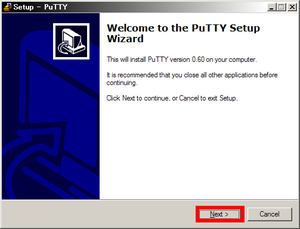
図24:PuTTYインストーラ(画面1)
インストーラが起動します(図24)。「Next」ボタン(図24赤枠部)をクリックしてください。
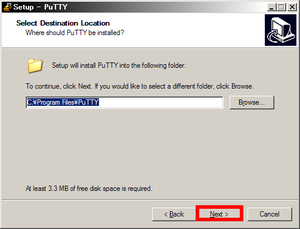
図25:PuTTYインストーラ(画面2)
インストール場所の指定画面となりますが、特に変更する必要性を感じませんので、「Next」ボタン(図25赤枠部)をクリックします。
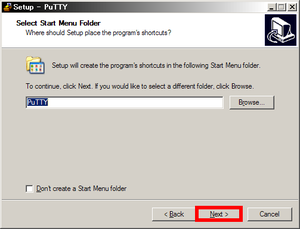
図26:PuTTYインストーラ(画面3)
スタートメニュー内に作成されるフォルダの指定画面となりますが、特に変更する必要性を感じませんので、「Next」ボタン(図26赤枠部)をクリックします。
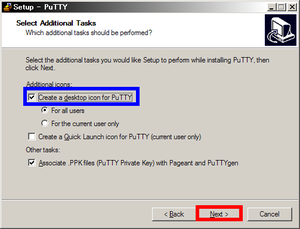
図28:PuTTYインストーラ(画面4)
図27の画面となります。デスクトップ上にアイコンがあった方が便利そうなので、「Create desktop icon for PuTTY」のチェックボックス(図27青枠部)にチェックを付け、「Next」ボタン(図27赤枠部)をクリックします。
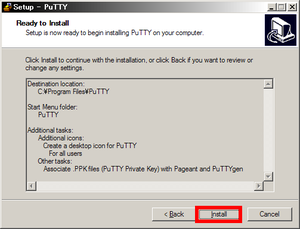
図28:PuTTYインストーラ(画面5)
図28の画面となったら、「Install」ボタン(図28赤枠部)をクリックします。
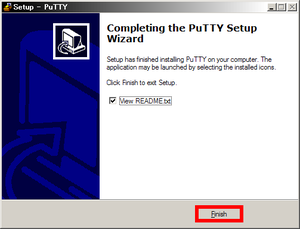
図29:PuTTYインストーラ(画面6)
図29の画面となれば、インストールは終了です。「Finish」ボタン(図29赤枠部)をクリックしてください。
以上で、PuTTYのセットアップは終了となります。
【WinSCPの入手とセットアップ】
SCP/SFTPが使えるように、「WinSCP」をセットアップしておきましょう(他に使い慣れたSCP/SFTPクライアントがあれば、そちらを使っていただいても構いません)。
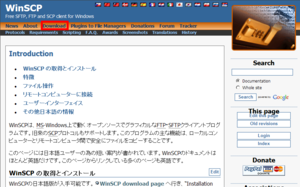
図30:WinSCP公式サイト(トップページ)
Webブラウザから「http://winscp.net/」にアクセスしてください(図30)。ページ上部のメニューに「Download」というテキストリンク(図30赤枠部)がありますので、それをクリックします。
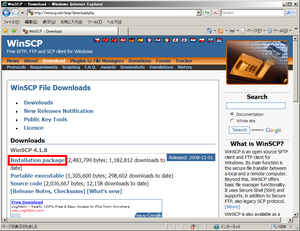
図31:WinSCP公式サイト(ダウンロードページ)
ダウンロードページが表示されたら、「Installation Package」というテキストリンク(図31赤枠部)がありますので、それをクリックします。
ダウンロードのダイアログが表示されるので、任意の場所に保存し、ダウンロードしたファイルを実行してください。
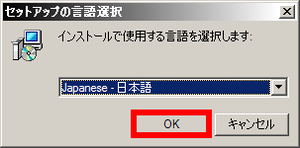
図32:WinSCPインストーラ(画面1)
インストーラを実行すると、セットアップ言語の選択ダイアログが表示されます。デフォルトで「Japanese - 日本語」と表示されているはずですので、「OK」ボタン(図32赤枠部)をクリックしてください(違う表示になっていたら、変更してください)。
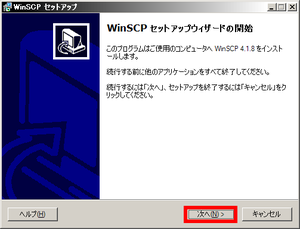
図33:WinSCPインストーラ(画面2)
図33の画面となったら、「次へ」ボタン(図33赤枠部)をクリックしてください。
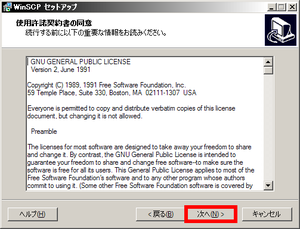
図34:WinSCPインストーラ(画面3)
ライセンスが表示されますので、内容をよく読んでください。同意できる場合のみ、「次へ」ボタン(図34赤枠部)をクリックしてください。
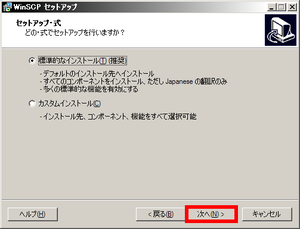
図35:WinSCPインストーラ(画面4)
図35の画面となります。特に変更する必要性を感じませんので、「次へ」ボタン(図35赤枠部)をクリックします。
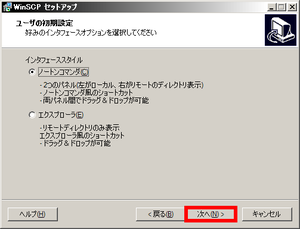
図36:WinSCPインストーラ(画面5)
図36の画面となります。特に変更する必要性を感じませんので、「次へ」ボタン(図36赤枠部)をクリックします。
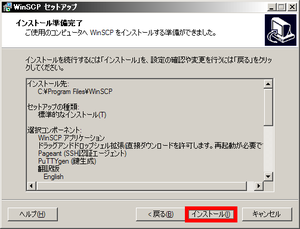
図37:WinSCPインストーラ(画面6)
図37の画面となったら、「Install」ボタン(図37赤枠部)をクリックします。
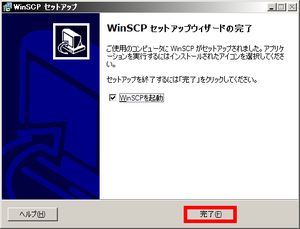
図38:WinSCPインストーラ(画面7)
図38の画面となれば、インストールは終了です。「Finish」ボタン(図38赤枠部)をクリックしてください。
以上で、WinSCPのセットアップは終了となります。
【Outro】
これで必要と思われるソフトウェアのインストールが終わりました。ソフトウェアの公開まであともう一歩というところでしょうか。
次回は、SSH等でログインするために必要となるキーペアの作成と、手元にあるRisolutoをSubversionへインポートするための設定などについてご紹介したいと思います。
当コラム「若人視点」へのご意見・ご感想・ご批判等、歓迎いたします。コメント欄に記入いただくか、el@hyec.org宛にメールしてください。
いただいたメッセージはすべて拝見させていただきますが、個別にお返事させていただくことが難しいかもしれません。
なお、特に当コラムに対するご質問や誤字・脱字、認識の誤りについてのご指摘をいただいた場合は、個人を特定できないようにした上で、当コラム中で使用させていただくことがございます。