衝動的に始めるFLOSSプロジェクト(4)~プロジェクト全体の設定をしよう~
【Intro】
前回、プロジェクトの登録が無事終了しましたので、早速プロジェクトの設定を行いたいと思います。
手始めに、プロジェクト全体に関する設定を行いたいと思います。
【管理画面へのアクセス方法】
プロジェクトの登録が完了した時点で、「SourceForge Project Approved」というメールが届いたはずです(図1)。
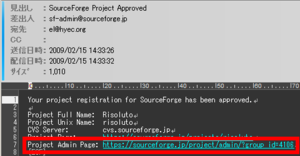
図1:プロジェクト登録完了後に送られてくるメール
このメールの、「Project Admin Page:」のところに記載されているURL(図1赤枠部)が管理画面のURLとなります。このURLに任意のWebブラウザでアクセスすると、プロジェクトの管理画面が開きます。
別の方法としては、ログイン後に表示される「マイ・ページ」からたどる方法もあります。「マイ・ページに表示されている「マイ・プロジェクト」(図2赤枠部)をクリックします。
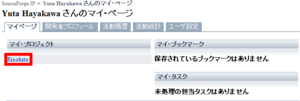
図2:ログイン後に表示される「マイ・ページ」
プロジェクトのサマリページが表示されるので、「管理」のタブ(図3赤枠部)をクリックしてください。
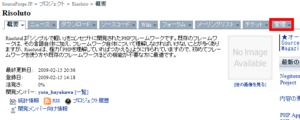
図3:プロジェクトのサマリページ
どちらの方法でも、プロジェクトの管理ページが表示されます(図4)。
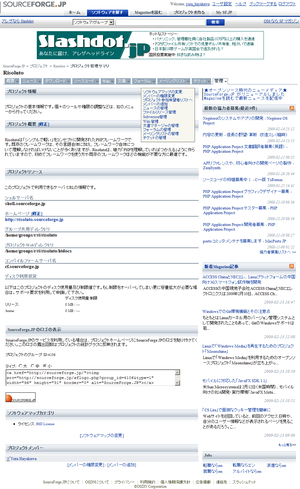
図4:プロジェクトの管理ページ(全体)
【設定をしよう】
無事、管理画面にアクセスできたところで、設定を始めてみましょう。
●プロジェクト情報の変更
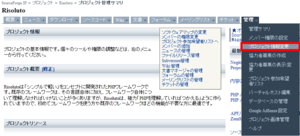
図5:管理メニュー
「管理」のタブにマウスカーソルを合わせると、図5のような表示となります。表示されたメニューの中から、「プロジェクト情報変更」(図5赤枠部)をクリックします。
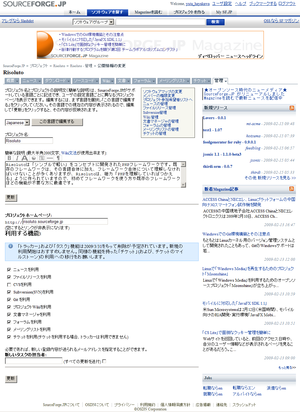
図6:「プロジェクト情報変更」画面(全体)
図6の画面となります。この画面では、「プロジェクト名」や「プロジェクトの説明」「プロジェクトホームページ」「利用する機能」の設定を行うことができます。今回は「利用する機能」の設定を行いたいと思います。
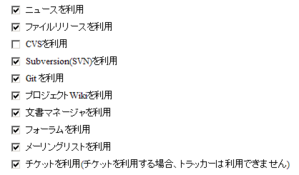
図7:「利用する機能」(設定前)
設定前は、図7のようになっています。
わたしは「Git」(分散型バージョン管理システム)と「文書マネージャ」(ドキュメント類の公開)は使用しないつもりです。前者の代わりに「Subversion」を、後者の代わりに「プロジェクトWiki」を使用するからです。
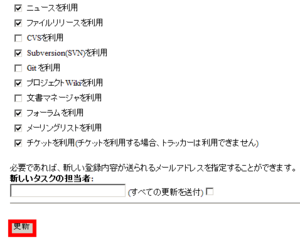
図8:「プロジェクト情報変更」画面(設定後)
両機能のチェックを外すと、図8のようになります。設定したら、「更新」ボタン(図8赤枠部)をクリックします。
すると、図9の画面となり、設定が適用されます。
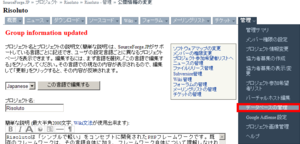
図9:「プロジェクト情報変更」設定反映後
続いて、データベースの設定を行いましょう。同じように「管理」のタブにマウスカーソルを合わせ、表示されるメニューの中から「データベースの管理」をクリックします(図9赤枠部)。
●データベースの設定
プロジェクトのホームページは、Risolutoのデモンストレーションをかねて、Risolutoを使ったサイトを立ち上げようと思います。このとき、データベースを使ったコンテンツ(ニュース機能など)を使いたいと思いますので、今のうちにデータベースをつかえるようにしておきたいと思います。
図9赤枠部をクリックすると、図10のような画面となります。
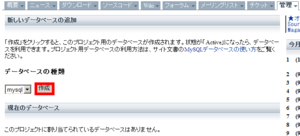
図10:「データベースの管理」画面(初期表示)
そのまま「作成」ボタン(図10赤枠部)をクリックしてください。
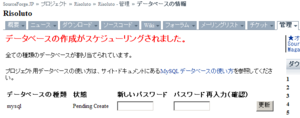
図11:「データベースの管理」画面(「作成」ボタンクリック後)
データベースはすぐに作成されるわけではありません。「状態」の欄が「Pending Create」になっている場合は、データベースが使用できませんので注意してください。しばらくたってから、再度この画面にアクセスすると、「状態」の欄が「Active」になります。続いてパスワードを変更しましょう。
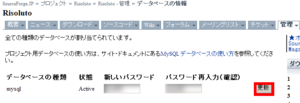
図12:「データベースの管理」画面(データベース作成完了後)
パスワードの変更は簡単です。「新しいパスワード」と「パスワード再入力(確認)」の欄に、任意のパスワードを記入し、「更新」ボタン(図12赤枠部)をクリックするだけです。なお、「新しいパスワード」と「パスワード再入力(確認)」は、入力した内容がそのまま表示されます(「*」などでマスクされない)ので、入力する際は十分注意してください。
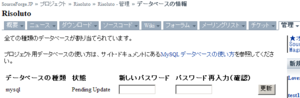
図13:「データベースの管理」画面(パスワード変更指示後)
「更新」ボタンをクリックすると、図13のような表示となります。データベースを作成したときと同様に、パスワード変更もすぐに反映されるわけではありません(「状態」が「Pending Update」になっている)。
しばらくたってから再度アクセスし、図14のように「状態」の欄が「Active」になっていれば設定終了です。
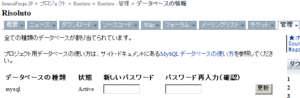
図14:「データベースの管理」画面(パスワード変更完了後)
【Outro】
プロジェクト全体に関する設定としては、このくらいかと思います。このあたりの設定は、いつでも変更できますので、とりあえず「これかな」と思う設定にしておいて、不都合があったら都度修正すれば問題ないでしょう。
次回は、個別の機能の設定を行っていきたいと思います。
当コラム「若人視点」へのご意見・ご感想・ご批判等、歓迎いたします。コメント欄に記入いただくか、el@hyec.org宛にメールしてください。
いただいたメッセージはすべて拝見させていただきますが、個別にお返事させていただくことが難しいかもしれません。
なお、特に当コラムに対するご質問や誤字・脱字、認識の誤りについてのご指摘をいただいた場合は、個人を特定できないようにした上で、当コラム中で使用させていただくことがございます。